- Загрузка Joomla на хостинг
- Step 3: Import Your Joomla Content Into WordPress
- Шаг 3. Создание сайта в панели управления
- Метод 2: Использование возможностей Akeeba Backup для миграции сайта Joomla
- Шаг 1: Получение и установка Akeeba Backup
- Шаг 2: Проведение полного резервного копирования
- Шаг 3: Получение Akeeba Kickstart
- Шаг 4: Перенос файлов на целевой сервер
- Шаг 5: Создание базы данных на вашем хосте
- Шаг 6: Запуск установщика Kickstart
- Метод 1: Ручная миграция сайта Joomla на рабочий сервер
- Шаг 1: Переносите ваши корневые файлы
- Шаг 2: Перенос содержимого базы данных MySQL
- Шаг 3: Корректировка файла configuration.php в Joomla
- Шаг 4: Устранение проблем с неработающими изображениями и ссылками
- Установка Akeeba Backup
- I. Экспорт с сайта-источника
- Дополнительные действия для Joomla
- Изменение в файле конфигурации
- Редирект главной страницы
- Пути к изображениям и формам
- Настройка домена
- Что же делать, если клиент не хочет переносить свой сайт на Joomla 2.5 ?
- Внесение изменений в файл configuration.php
- Переносим сайт на другой хост Joomla
- Делаем дамб базы данных
- Копируем файлы сайта Joomla
- Крепим домен к новому хостингу и создаем БД
- Редактируем configuration.php
- Меняем DNS адреса
- Перенос базы данных сайта на сервер
- Перенос файлов и базы данных на новый хостинг
Загрузка Joomla на хостинг
Альтернативным вариантом может быть файловый менеджер в панели управления хостингом. В панели управления Beget он находится в разделе «Файловый менеджер». Как с ним работать я описывать не буду, так как интерфейс интуитивно понятен и прост в использовании.
Обращаю внимание, что на сервере файлы нужно копировать в каталог, который указан в качестве каталога связанного с именем домена. В панели управления, раздел «Управления сайтами».
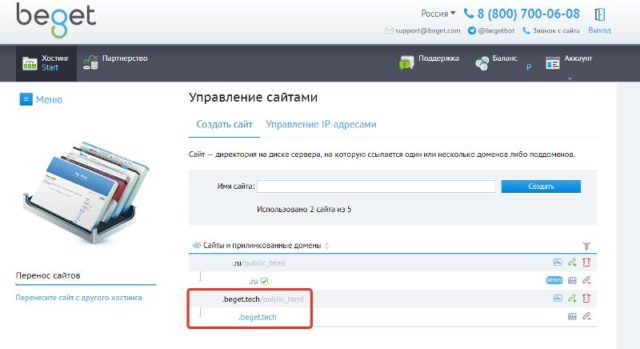
Просмотр свзи доменного имени и каталога сервера в панели управления Beget
. Скаченный архив распаковываем и копируем в каталог сайт находящегося на хостинге. Для копирования используйте настроенный FTP клиент или файловый менеджер панели управления хостингом. Туда копируем все файлы сделанного архива и файлы скрипта из скаченного архи��а Kickstar.
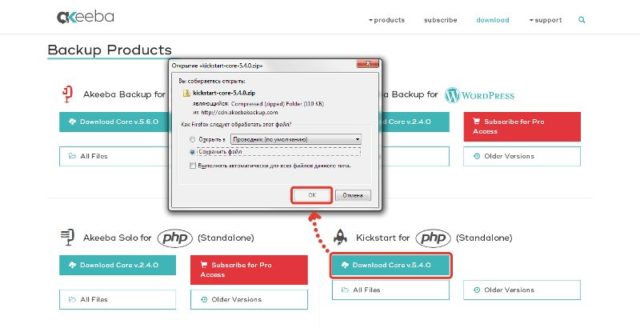
Загрузка скрипта kickstart
После того как все файлы собраны в корне сайта, можно приступать к установке. Открываем браузер и в строке адреса набираем адрес сайта и через косую черту имя файла скрипта kickstart.php.
После запуска скрипта появится информационное сообщение. Обязательно его прочитайте что бы узнать об особенностях восстановления сайта. Затем жмете
и попадете в следующее окно.
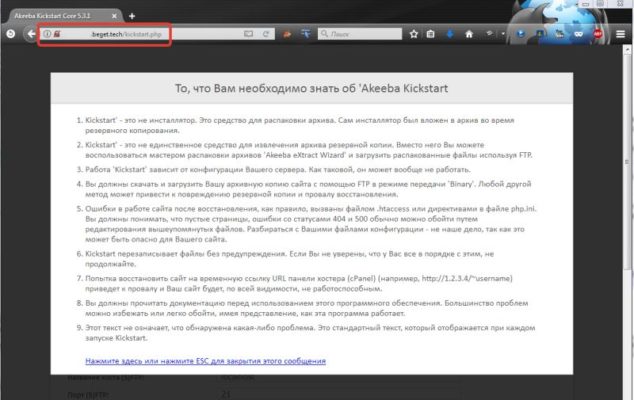
То, что Вам необходимо знать об Akeeba Kickstar
В открывшемся окне можно будет выбрать архив и сделать дополнительные настройки. По умолчанию все поля настраиваются корректно и не требуют дополнительной корректировки. Поэтому можно просмотреть их и нажать на кнопку в конце страницы
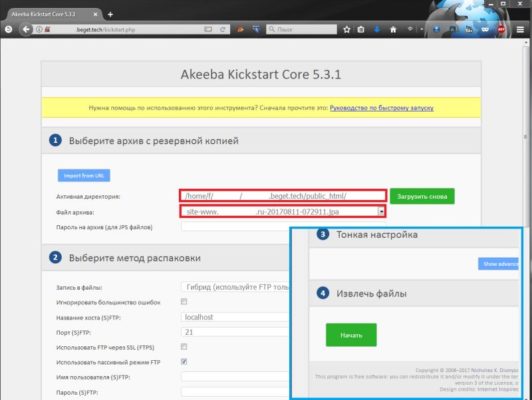
Подготовка скрипта Akeeba Kickstar к загрузке на сервер хостинговой компании
Затем появится промежуточное окно, вы подтверждаете свои дейсвия нажав
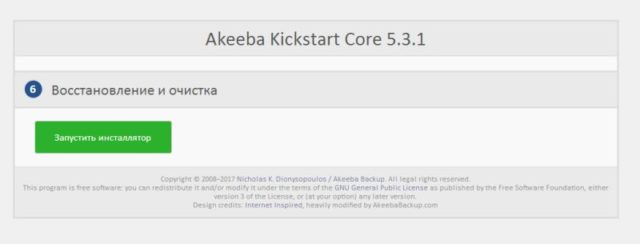
Запуск инсталятора Akeeba Kickstar
После этого открывается окно в котором будут выведана информация по настройкам. Будет выдана таблица в которой будут отмечены настройки, которые поддерживаются (зеленым) и которые не поддерживаются (красным). Обязательно перед установкой добейтесь того что бы все настройки поддерживались и были зелеными. Затем жмете кнопку
, которая расположена в верхней части экрана.
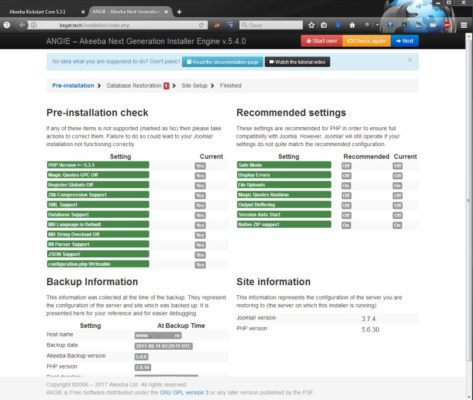
Окно Akeeba Kickstar проверки настроек сервер��
На этом шаге надо ввести параметры подключения к базе данных вашего сервера. Если забыли параметры подключения к базе MySQL то как правило их можно найти в панели управления. Для Beget это раздел
. На этой странице можно найти параметры для подключения и список баз.
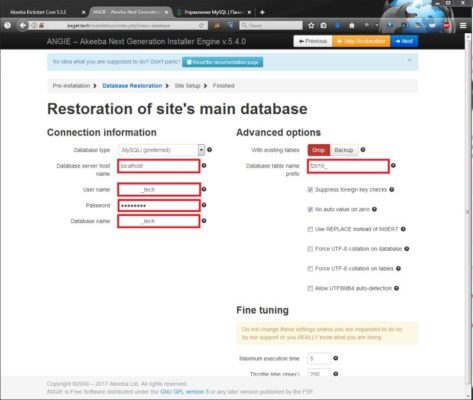
Окно Akeeba Kickstar настройки подключения MySQL
Проверить наличие базы данных и при необходимости создать новую можно в панели управления хостингом. В панели управления Beget надо найти раздел
в нем отражается список всех созданных баз. Там же можно создать новую базу или если забыли пароль, его сменить.
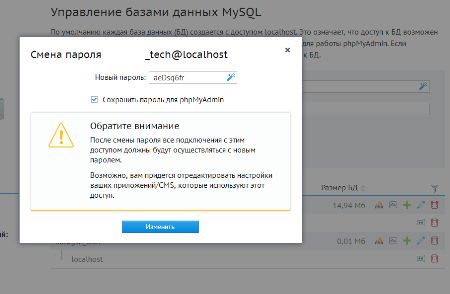
Окно смены пароля администратора базы MySQL в панели управления Beget
После ввода параметров подключения к базе MySQL жмете кнопку
и переходите на экран восстановления базы данных.
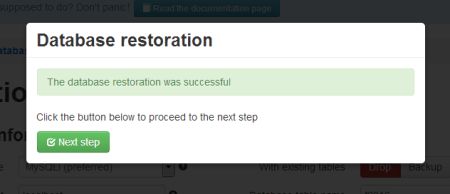
Информационное окно Akeeba Kickstar при завершении восстановления MySQL
На последнем шаге можно отредактировать параметры сайта. Поэтому просматриваете все поля и при необходимости их корректируете. Это заключительный шаг перенос Joomla на хостинг. Жмем
и завершаем операцию восстановления данных сайта.
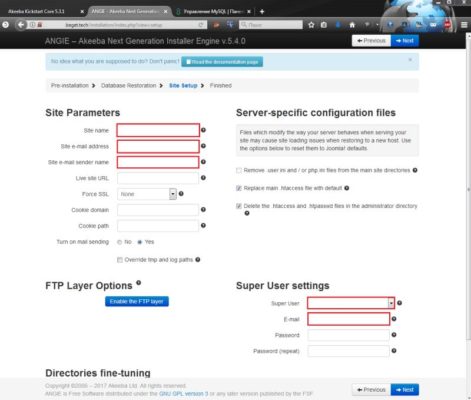
Окно настроек сайта Joomla при восстановлении скриптом Akeeba Kickstar
Вот и все. Сайт полностью перенесен на хостинг и можно им пользоваться. Осталось удалить все файлы которые были использованы при переносе сайта.
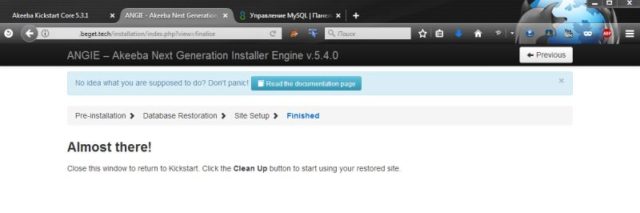
Окно Akeeba Kickstar с информацией о завершении востановления сайта Joomla
Переходите на начальную закладку с которой началось загрузки данных на хостинг. На этой страничке в пункте номер 6 жмете кнопку
. После нажатия на кнопку все исходные файлы, которые теперь не нужны, будут удалены!
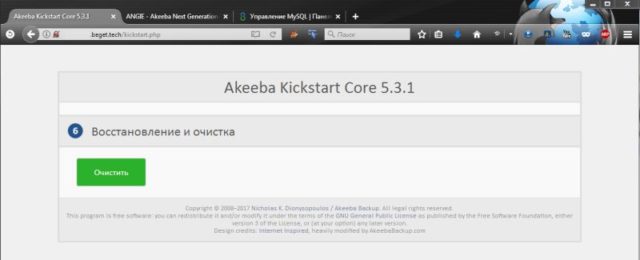
Akeeba Kickstar очистка служебных данных после восстановления сайта Joomla
После полного удаления файлов резервной копии и скрипта установки появится три кнопки которые позволят перейти на сайт или панель управления. Все шаги проделаны, сайт перенесен на хостинг Beget. Если вы пользуетесь услугами другой хостинговой компании, то последовательность действий аналогичная.
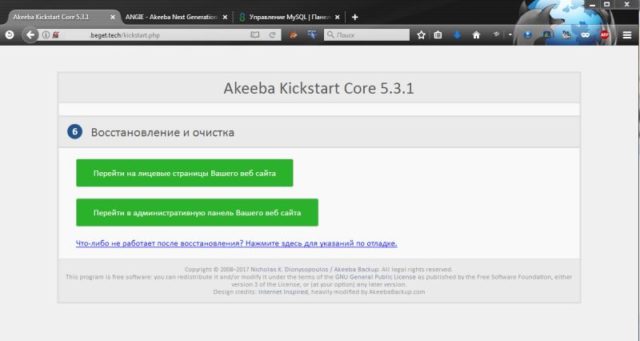
Окно завершения восстановления сайта скриптом Akeeba Kickstar
Описанный в этой статье метод переноса сайта очень прост, не требует каких то специальных навыков. Компанента используемая для копирования файлов сайта и базы данных распостраняется бесплатно. Ее всегда можно скачать с сайта разработчика Akeeba Backup. Освоив этот метод вы сможете свободно переносить сайты в любом направлении, и на любой хостинг. Аналогичным способом можно перенести сайт Joomla от одной хостинговой компании в другую.
Желаю Вам успешных проектов!
Step 3: Import Your Joomla Content Into WordPress
Good news! Now we’re ready to go through with the actual migration process itself, after an arduous five minutes (at most) of preparatory steps, so let’s pat ourselves on the back.
To get started, you’ll want to return to your WordPress Dashboard and find the Tools tab therein and choose the Import option:
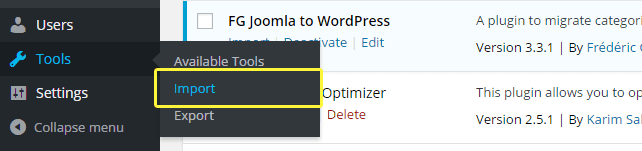
WordPress includes a lot of import tools by default, but none for Joomla, hence why we had to go through the process of installing a dedicated plugin for this task. If the plugin was installed successfully, you’ll find a Joomla option nestled in between Categories and Tags Converter and LiveJournal. Click on it.
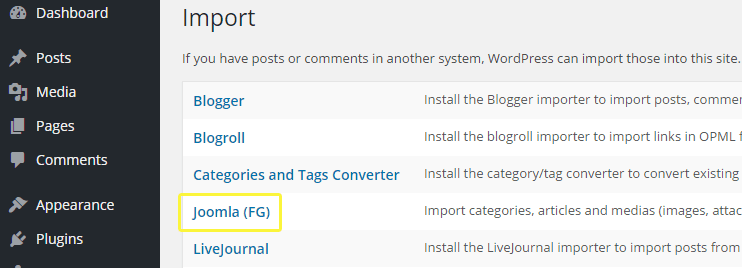
Once in there, you’ll be faced with a long list of fields to fill. Let’s go over them.
The first choice you’ll see only concerns you if you have already tinkered with your WordPress install, which is to say, installed additional themes, plugins, or created new pages. In order for the migration to work properly, you’ll need a pristine installation, so click on Empty WordPress content if there’s anything you might want to delete (but not before performing a backup, just in case).

Below there are two pretty straightforward fields to fill out – your Joomla site URL…
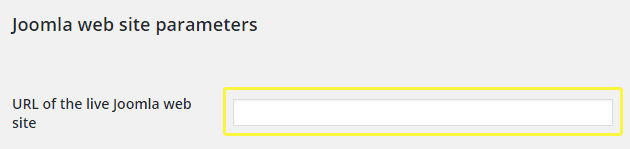
…and the database parameters on that Joomla tab you kept open as per our instructions (or copied down somewhere if you felt rebellious):
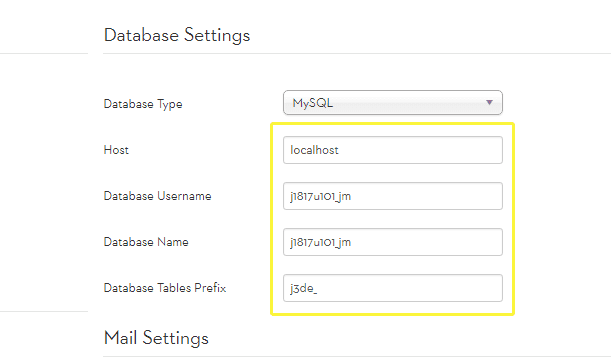
If you want to check whether the database parameters you copied were correct, feel free to click on Test the database connection (although we’ll find out soon enough).
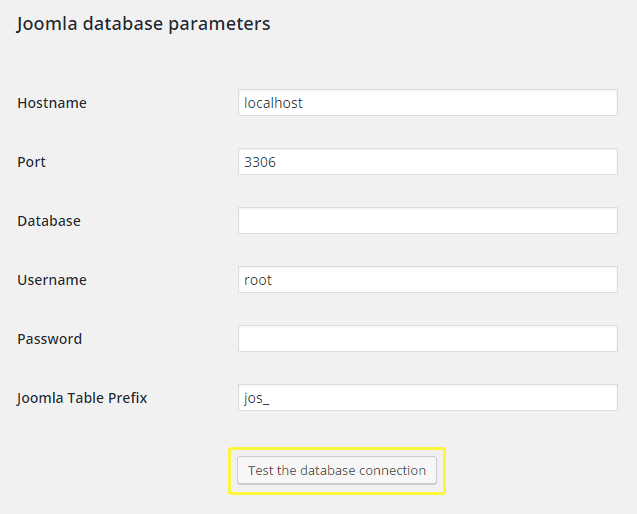
The remaining options below will determine exactly what content gets imported on top of your main Joomla pages and posts. For example, you can choose whether to import archived posts or not, or just transfer them over as regularly published material.

When it comes to media, you can skip it outright if you want to keep the migration process short and upload your images manually later. This course of action, while tedious, may be advisable if you run into problems during the migration process due to the size of your media files, although that’s pretty unlikely.
On the other hand, there’s also an option to deal with this scenario specifically, Force media import, which also enables you to set a timeout for each individual image or media file, so the process doesn’t get stuck at any point in case it can’t pull a specific file.
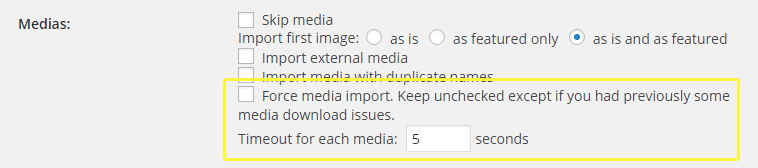
Below the media options, you’ll find a feature which enables you to import your Joomla meta keywords as tags (which may be advisable for Search Engine Optimization (SEO) purposes), and finally, an option to import your posts as new pages on your WordPress site.
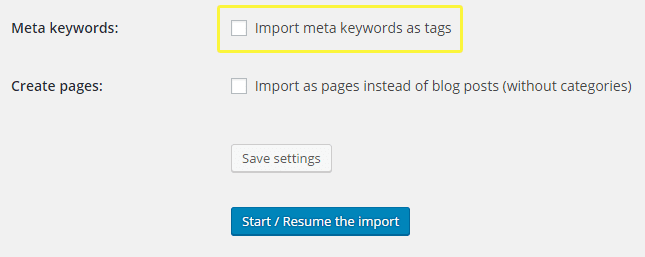
Once you’re all set, you can click on Save settings if you want to preserve your choices for a second round if you run into any errors during the process. Then click on Start / Resume the import and watch the migration process unfold in the log box below.
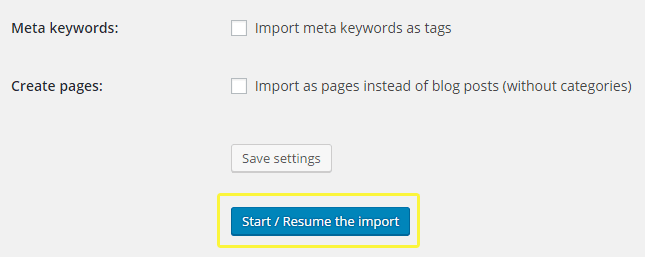
Once the migration process concludes and a success message appears, you’re ready for the last step.
Шаг 3. Создание сайта в панели управления
Многие хостинг-провайдеры предлагают панели управления с современным web-интерфейсом, даже если вы выбираете виртуальные или выделенные сервера. Кто-то использует широко распространённые панели, такие как cPanel или Plesk, но где-то можно столкнуться с нестандартными интерфейсами.
Не хотите сюрпризов? Уточняйте этот момент до оплаты услуг хостинга.
Алгоритм создания нового сайта во многом унифицирован:
- нужно авторизоваться в панели управления;
- найти раздел для работы с сайтами/доменами;
- выбрать мастер создания нового сайта;
- ввести имя (домен) вашего сайта;
- выбрать или согласиться с предложенным названием каталога, в котором будут храниться файлы сайта;
- подтвердить действие и завершить работу мастера.
Некоторые панели управления обязательно проверяют действующую привязку домена к серверам хостинга. Если DNS-сервера ещё не обновились, следует выждать до 1-3 суток. Если вы забыли направить свой домен на DNS хостера, обязательно сделайте это.
Важный технический нюанс для кириллических доменов: при вводе имени сайта нужно предварительно конвертировать его в Punycode (для этого можно использовать специальные онлайн-сервисы, а можно просто ввести адрес в адресной строке своего браузера, кроме Яндекс.Браузера, и скопировать его в любой текстовый редактор).
Например, «мой-сайт.рф» будет выглядеть как «http://xn—8sbzclmxk.xn--p1ai/».
В некоторых хостинг-панелях могут предоставляться специальные интерфейсы для создания сайта в «один клик» (автоустановщики). Вам нужно будет только указать домен, выбрать CMS, ввести логин, пароль и почту администратора, указать язык интерфейса, все остальные настройки будут выполнены автоматически. Иногда встречаются даже инструменты по переносу работающих сайтов (на определённых шагах потребуется загрузить бэкап файлов и базы данных).
Мы рассмотрим универсальный вариант с раздельной настройкой БД и ручной загрузкой файлов (на случай, если у хостера нет скрипта автоустановщика).
Метод 2: Использование возможностей Akeeba Backup для миграции сайта Joomla
Akeeba Backup является надежной альтернативой для миграции вашего сайта Joomla. Он предлагает комплексное решение, включающее в себя процессы резервного копирования и восстановления. Используя этот инструмент, вы можете тщательно создать резервную копию базы данных и файлов вашего сайта. Затем Akeeba Kickstart поможет восстановить сайт на другом сервере. Давайте рассмотрим этот процесс подробнее:
Шаг 1: Получение и установка Akeeba Backup
Начните вашу миграцию с загрузки последней версии Akeeba Backup. После того как вы получили файл .zip, перейдите в панель администратора Joomla. Внутри панели перейдите по . Здесь, на вкладке ‘Upload Package File’, добавьте ранее загруженный файл. Это действие интегрирует Akeeba Backup в вашу экосистему Joomla, готовясь к следующим шагам.
Шаг 2: Проведение полного резервного копирования
Теперь, когда Akeeba Backup является частью вашего инструментария:
- Перейдите в панель управления Joomla и перейдите к Components, затем к Akeeba Backup.
- Начните процедуру резервного копирования, нажав на “Backup Now”. Продолжительность зависит от объема данных и сложности вашего сайта; это может занять от нескольких минут до более продолжительного времени.
- По завершении перейдите к “Manage Backups”. Здесь выберите опцию “Download”, чтобы сохранить резервную копию локально.

Это действие приводит к созданию файла .jpa, архива с данными вашего сайта, сохраненного на вашем локальном хранилище.
Шаг 3: Получение Akeeba Kickstart
На этом этапе важно скачать Akeeba Kickstart
Хотя загруженный пакет содержит несколько файлов, ваше основное внимание должно быть уделено файлу , который играет ключевую роль в процессе восстановления
Шаг 4: Перенос файлов на целевой сервер
Оснащенный интерфейсом вашего хостинга или профессиональным FTP-клиентом, определите нужный веб-каталог. Теперь перенесите файл .jpa (полученный на шаге 2) и файл в этот каталог. Этот шаг гарантирует, что все необходимые данные и скрипты готовы к следующим этапам миграции.
Шаг 5: Создание базы данных на вашем хосте
На этом ключевом шаге используйте возможности панели управления вашим хостингом или соответствующей системы управления базами данных. Ваша цель – создать новую базу данных. Эта новая база данных будет служить репозиторием для множества данных, содержащихся в файле .jpa.
Шаг 6: Запуск установщика Kickstart
Вы почти у цели! Откройте браузер и введите ваш домен, после которого добавьте (например, ).

Далее выполните следующее:
- Выберите ваш архив .jpa из Шага 2.
- Выберите метод извлечения и нажмите “Start”.
- После успешной распаковки вам будет предложено начать процесс установки.

Во время установки:
- Будет проведена проверка совместимости сервера. Устраните все обнаруженные расхождения.
- Замените предварительно заполненную информацию о базе данных на новые данные, которые вы настроили на Шаге 5.
- Пройдите через установку. По завершении обязательно удалите директорию установки для обеспечения безопасности.

После выполнения этих шагов у вас должен быть полный доступ к вашему сайту, как на фронтенде, так и на бэкенде.

Метод 1: Ручная миграция сайта Joomla на рабочий сервер
Хотя ручной метод требует немного больше внимания, чем его альтернатива, это ценный навык для любого пользователя Joomla. Освоив его, вы также сможете переносить сайты между серверами. Давайте рассмотрим этот метод шаг за шагом:
Шаг 1: Переносите ваши корневые файлы
Ваше путешествие миграции начинается с переноса корневых файлов вашего сайта Joomla на рабочий сервер. Вот последовательный способ сделать это:
- Перейдите в корневой каталог вашего локального сервера, обычно называемый , или его эквивалент, в зависимости от используемого вами веб-сервера.
- Найдите папку, содержащую все файлы установки Joomla вашего сайта.
- Архивируйте эти файлы в формате ZIP.
- Используя FTP-клиент, подключитесь к вашему веб-хостингу и получите доступ к корневому каталогу сервера, обычно называемому или .
- Выберите соответствующий каталог, загрузите ZIP-архив и затем распакуйте его, разместив файлы вашей локальной установки на сервере.
Шаг 2: Перенос содержимого базы данных MySQL
После передачи файлов следующим пунктом действий является миграция базы данных вашего сайта Joomla
Учитывая, что расширения Joomla и большинство конфигураций находятся в базе данных, в этой фазе крайне важна максимальная осторожность
- Экспорт локальной базы данных:
- Откройте на вашем локальном сервере.
- Выберите базу данных вашего сайта и перейдите на вкладку , выбрав метод экспорта .
- Запустите процесс экспорта, который скачает файл на ваш компьютер.
- Импорт базы данных на рабочий сервер:
- Если ваш хостинг использует cPanel, запустите мастер баз данных MySQL, чтобы создать новую базу данных. В противном случае, для пользователей VPS, создайте новую базу данных через командную строку. Большинство панелей управления хостингом также предлагают встроенный менеджер баз данных.
- Как только новая база данных готова, выберите ее и найдите функцию импорта.
- Используйте эту функцию для загрузки и интеграции ранее скачанного файла .
- После успешного импорта ваша база данных Joomla теперь часть рабочего сервера.
Шаг 3: Корректировка файла configuration.php в Joomla
И последнее, но не менее важное, необходимы некоторые изменения в файле Joomla для отражения новых деталей сервера
- Перейдите в директорию Joomla на вашем рабочем сервере и найдите файл .
- Обновите или проверьте следующие сегменты:
- – Обычно остается без изменений.
- – Измените на имя пользователя базы данных вашего рабочего сервера.
- – Вставьте новый пароль базы данных здесь.
- – Измените, чтобы отразить имя базы данных вашего рабочего сервера.
- Также найдите и настройте пути для директорий и , выравнивая их с соответствующими путями вашего рабочего сервера.
public $log_path = 'C:\\MAMP\\htdocs\\joomla\\administrator/logs';public $tmp_path = 'C:\\MAMP\\htdocs\\joomla/tmp';
- Сохраните изменения, и теперь вы почти готовы приветствовать посетителей на вашем сайте Joomla на его новом доме рабочего сервера!
Шаг 4: Устранение проблем с неработающими изображениями и ссылками
После миграции, если вы столкнулись с изображениями, которые не отображаются, или ссылками, которые никуда не ведут, сохраняйте спокойствие. Такие проблемы типичны при перемещении сайта между серверами из-за различий в путях. Решение обычно заключается в коррекции URL и путей этих ресурсов, чтобы они указывали на новое местоположение сервера. Проверка последовательности ваших URL и обеспечение относительных путей может предотвратить такие проблемы в будущем.
Браво! Ваш сайт Joomla теперь успешно перенесен на рабочий сервер.
Установка Akeeba Backup
Для того что бы легко подготовить все данные для переноса на хостинг, нужно скачать и установить в Joomla, компоненту Akeeba Backup.
Скачиваем компоненту с сайта разработчика, страница компонеты
. Заходим в панель администрирования Joomla (например http://localhost/administrator/index.php). Выбираем в меню »Расширения—>Менеджер расширений—>Установка» выбираем скаченный файл и устанавливаем.
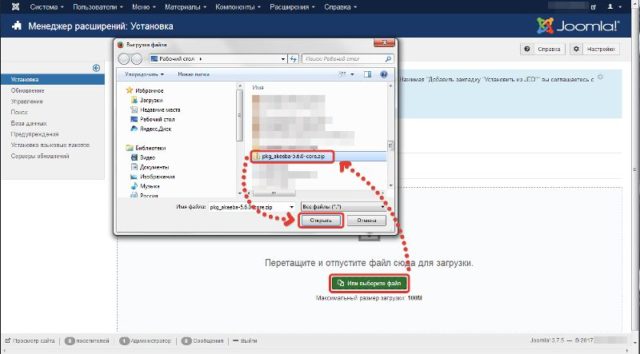
Установка компоненты Akeeba Backup из файла
Проверяем сообщение подтверждающее установку и переходим в панель управления компонентой.
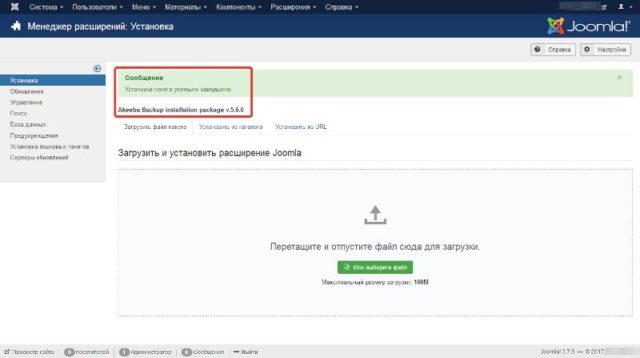
Сообщение о завершении установки компоненты Akeeba Backup
Выбираем в меню »Компоненты—>Akeeba Backup», при первом открытии запустится »Мастер настройки (Configuration Wizard)» жмем на кнопку и ждем завершения процедуры замера производительности и других параметров. После завершения конфигурирования можно сразу запустить процедуры резервного копирования сайта.
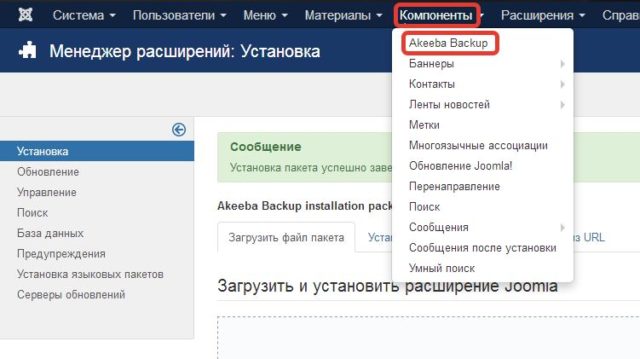
Запуск компоненты Akeeba Backup из меню Joomla
Кнопкой »Configuration Wizard» запускается мастер настройки компоненты.
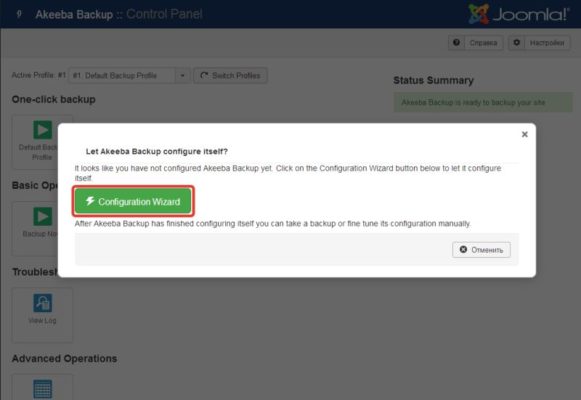
Запуск мастера настройки компоненты Akeeba Backup
При замере производительности будет выдаваться информационное сообщение.
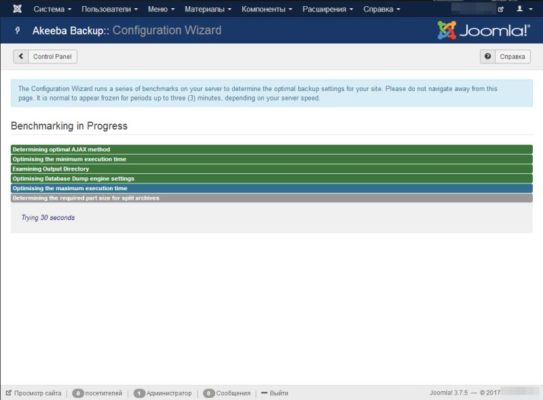
Процесс замера производительности при первом запуске компоненты Akeeba Backup
После автоматического замера производительности и первичной настройки компоненты появится информационное сообщение и кнопка для перехода на страницу конфигурирования компоненты »Configuration».
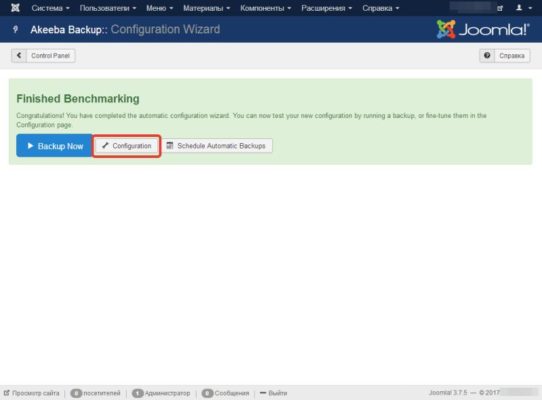
Переход на страницу конфигурирования компоненты Akeeba Backup
При необходимости можно изменить каталог для сохранения резервной копии.
Когда сайт будет перенесен на хостинг, то лучше изменить каталог резервной копии. Каталог должен быть вынесен из корня каталога сайта, в отдельный каталог. Это повисит защищенность сайта от возможности скопировать сделанные копии злоумышленником. После создания копии сайта ее следует скопировать к себе на локальный жесткий диск и удалить с хостинга.
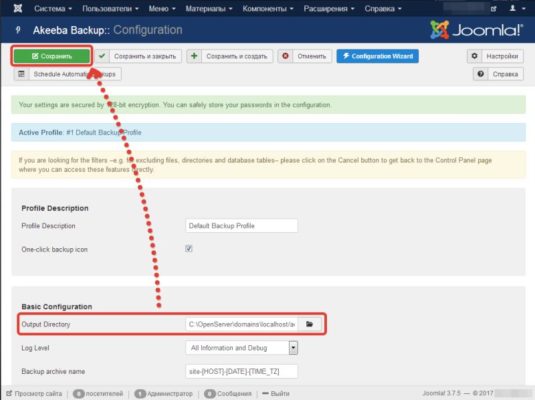
Просмотр каталога сохранения резервной копии сделанной компонентой Akeeba Backup
В целях безопасности всегда скачивайте компоненты с сайтов разработчиков. Это гарантирует, что в компоненте нет вредоносного кода. Это только один из вариантов взлома сайта, более подробно о мерах по защите сайта можно прочитать в статье
I. Экспорт с сайта-источника
Входим в админку сайта-источника. Там проделываем следующее.
-
Устанавливаем пакет (package) стандартным образом через Менеджер расширений -> Установка. Если зайти теперь на вкладку Управление – видим аж пять расширений: инсталлятор пакета, компонент и еще 3 – библиотека, плагин J2XML Export/Send buttons и интерфейс командной строки J2XML CLI.
Последний из трех нам не пригодится, а вот остальные два можно обновить, если на офсайте есть более новые версии. После этого публикуем плагин J2XML Export/Send buttons.
- Идем в сам компонент, открываем Настройки и выставляем подходящие для наших целей. Интерфейс – только английский, но там в плане языка все достаточно просто и ясно.
На сайте-источнике из настроек нас интересует только первая вкладка:
-
Export. На ней имеются следующие опции:
- Images – переносить ли картинки к статьям. Если оставить ‘Да’, то изображения будут включены в xml-файл в закодированном виде и раскодируются на сайте-приемнике в соответствующие папки. В том случае, если папки там отсутствуют, они будут созданы. Возможный минус здесь – размер полученного файла. Если много больших имиджей – даже компрессия не поможет. У меня было немного, поэтому я оставил эту опцию активной. В обратном случае лучше постепенно перенести картинки вручную.
- Users – соглашаюсь. В этом случае в файл будут добавлены учетные записи пользователей, но не всех, а лишь авторов статей, выбираемых для переноса. Подробнее – в на сайте-приемнике.
- Compress – сжимать ли файл. Имеет смысл при большом количестве информации.
-
- Жмем Сохранить и закрыть, а следом – Article Manager. В меню Менеджера материалов появилась кнопка Export.
- В выпадающем меню Кол-во строк под списком материалов выбираем ‘Все’. Ставим галки на нужные статьи, или выбираем все и снимаем галки с ненужных. Жмем Export. Генерируется и скачивается файл. Содержит он выбранные материалы со всеми установками, аккаунты пользователей-авторов, а также категории, но тоже не все, а только соответствующие экспортируемым материалам.
- Если есть желание или необходимость перенести дополнительные категории и/или пользователей, заходите в Менеджер категорий и Менеджер пользователей (в них также имеется кнопка Export) и экспортируйте нужные. Для импорта пользователей предусмотрены , выставляемые впоследствии на сайте-приемнике. Также, если вы используете компонент Ссылки (Weblinks), имейте в виду, что J2XML позволяет переносить и их – кнопка Export присутствует и в интерфейсе Менеджера ссылок.
Дополнительные действия для Joomla
Если приведенные выше действия не обеспечили нормальную работу Joomla по протоколу https, то опробуйте следующие методы:
Изменение в файле конфигурации
Добавляем в конец файла configuration.php следующую строчку:
$_SERVER = 'on';
Получится вот так:
Этот хак должен обеспечить работу сайта по https, но содержимое файла будет обновляться при каждом изменении конфигурации, и указанную выше строчку придется дописывать вновь.
Редирект главной страницы
Открываем файл .htaccess и прописываем следующий код для главного редиректа при запросе вашего сайта через строку браузера.
Код размещаем после строки RewriteEngine On:
RewriteCond %{HTTPS} off RewriteRule ^(abc/def|ghi)(.*)/?$ https://%{HTTP_HOST}%{REQUEST_URI}
Сейчас ваш сайт всегда будет открываться по протоколу https и будет загружаться со всеми стилями, скриптами и изображениями.
Но! Осталось проделать еще 2 важных пункта.
Пути к изображениям и формам
Если на странице вашего сайта будут найдены изображения, которые загружаются не по протоколу https, то зеленого значка около названия вашего сайта не видать. Сам сертификат при нажатии на него будет говорить, что не все элементы грузятся по безопасному протоколу. В этом случае проверяем и исправляем.
По умолчанию, все картинки, которые вы вставляете через формы вставок картинок или через визуальный редактор, автоматически меняют свой протокол загрузки и за них переживать не стоит.
Но есть изображения, путь которые вставлены в HTML-код и к ним указан абсолютный путь. Вот у таких изображений нужно в пути вместо http:// написать https://.
Изображения могут быть как в текстах, модулях, так и неправильно прописаны, например, в файлах стилях вашего шаблона.
На будущее, если вы хотите указать абсолютный путь (полный) к файлу, то прописываем без указания протокола, например //site.ru/images/photo.jpg
Если на вашем сайте есть формы на подписку, то в коде формы меняем URL, на который будут передаваться данные.
В результате нам нужно проверить все страницы сайта и, при необходимости дописать букву у обозначения протокола.
Как искать изображения, которые загружаются не по https?
- открываем браузер Google Chrome
- заходим на проблемную страницу
- нажимаем Просмотреть код
- открываем консоль и видим список всех элементов, использующих небезопасный протокол
- исправляем
Настройка домена
Домен может быть зарегистрирован у хостинг-провайдера, где расположен сайт или у отдельного регистратора. Я всегда советую регистрировать домен отдельно от хостинга. Так как в таком случае при переезде сайта вам не придётся переносить домен к новому регистратору. Достаточно сменит DNS сервера.
Узнать новые DNS можно в панели хостинга. Обычно они прописаны в разделе «Домены» или где-то на видном месте.
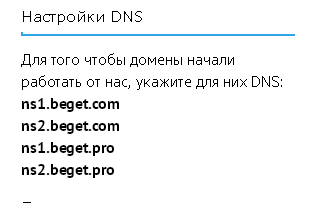
Учтите, что перенастройка DNS может затянуться до 72 часов. Так что после переноса сайта на новый хостинг не спешите удалять его со старого. Таким образом, перенос пройдёт без перебоев работе ресурса.
Настраиваются же адреса в разделе DNS для конкретного домена. И выглядит это так:
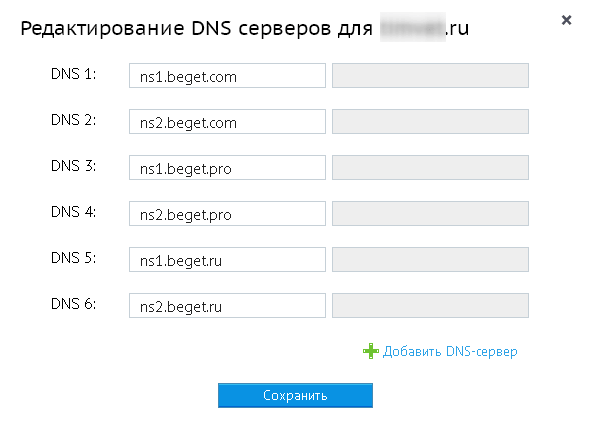
Независимо где зарегистрирован ваш домен, вы должны указать в его настройках NS-сервера нового хостинга.
Что же делать, если клиент не хочет переносить свой сайт на Joomla 2.5 ?
Первым делом надо дать клиенту четкое представление о возможностях новой версии Joomla, объяснить, что поддержка сайта на старой версии усложнится. Если клиент не хочет давать деньги на обновление платформы, то надо ему объяснить, что при взломе сайта куда дороже будет заново восстановить все.
В некоторых случаях клиент не хочет переходить на новую версию из-за новизны, никто не хочет изучать новые нюансы работы Joomla 2.5, проще со старым. Как вариант решения – это предоставление демоверсий для сравнения. Клиент, увидев возможности, со временем свыкается с мыслью о переносе сайта. И Вы сможете легко перевести сайт на нужную платформу.
Если же нет методов влияния на клиента, то необходимо решить, а стоит ли вести столь не безопасный сайт, с возможными будущими проблемами и неудобствами. Фактически выпасть из нормального русла работы и постоянно ковырять старое болото.
Также можно разнести стоимость переноса сайта на несколько месяцев, что обеспечит Вам стабильный доход, а клиенту вариант решения бюджетных вопросов. Если же вы заинтересованы лично в сайте, то перенести сайт можно и бесплатно. Но не в случае коммерческого сайта, коммерческие сайты приносят деньги владельцу, и Вы обязаны требовать за этот шаг вознаграждение.
Будет ли Joomla 2.5 чем-то идеальным неизвестно, но точно можно сказать, что обновление неизбежно. И как бы Вам не стала привычной первая ветка, прогресс заставит обучать и внедрять новые решения в сфере Web-программирования.
Итак, если вы всё же решились на этот шаг и хотите обновить движок до Джумлы 2.5, то для вас есть полезная статья о том, как перенести шаблон с Joomla 1.5 на Joomla 2.5.
Внесение изменений в файл configuration.php
Открываете файл configuration.php и в следующих строках вносим изменения относительно доступа к базе данных.
public $user = 'имя пользователя базы данных'; public $password = 'пароль'; public $db = 'имя базы данных';
Если вы смогли указать их, как в старой базе, тогда ничего менять не нужно. Если нет, тогда редактируете на новые. И делать это лучше в файловом менеджере хостинга. Так вы ничего не напутаете с кодировкой файла.
Далее, ищите строчки, где указан путь к папкам logs и tmp. Нужно указать новый путь к этим папкам.
Узнать этот путь можно в файловом менеджере, открыв нужную папку.
После редактирования обязательно сохраните изменения в файле.
Переносим сайт на другой хост Joomla
Весь перенос состоит из пары этапов, и при этом очередность можно будет менять, но нарушать логику заданий не стоит:
- создаем дамб БД;
- делаем копию файлов сайт (возможно, для Денвера);
- привязываем старый домен к новому хостингу;
- делаем новую БД на новом хостинге и заливаем в нее дамп;
- перенос сайта на новый хостинг;
- изменение configuration. php;
- смена DNS сервера;
- проверка работоспособности сайта на новом хосте;
- удаление учетных записей со старого хостинга.
Делаем дамб базы данных
База данных (БД) – все содержание вашего сайта, представленное в виде таблиц. В табличном виде базы там сосредоточена вся структура сайта (категории, материалы, изображения и т.п.). База создается при установке Joomla и пополняется по мере использования сайт.
Если данные БД были утеряны, то это не беда, ведь все можно восстановить:
- данные доступа к БД можно восстановить через панель управления;
- учетные данные БД также можно просмотреть в файле configuration.php, который расположен в папке вашего сайта.
Данные в этом файле выглядят в виде таких строк:
Когда доступ к данным БД есть, то приступаем к выполнению дампа. Переходим в панель phpMyAdmin, где вам потребуется авторизоваться, а также ввести данные от БД. Делать дамп также будем при помощи данного скрипта. Далее делаем следующее:
- выбираем базу данных;
- нажимаем «Экспорт»;
- после выбираем параметры экспорта: выбираем все таблицы, ставим галочку напротив SQL в поле «формат», базу можно сжать в файл zip или gzip (если ее размер слишком большой; пойдет для Денвера);
- нажимаем «Ок».
Теперь будет показан дамп БД, который будет представлен в виде обычного текстового файла. Теперь копируем все содержимое файла, открываем Notepad++, создаем новый файл, вставляем дамп в этот файл и сохраняем в формате SQL.
Копируем файлы сайта Joomla
Вытащить все файлы и папки вашего сайта лучше всего будет при помощи FTP. Сам сайт, скорее всего, у вас расположен в папке public_html или httpdocs. Просто выполняем копию этих файлов себе на компьютер (эти файлы и базу также можно использовать для Денвера, но для этого нужна отдельная статья).
Крепим домен к новому хостингу и создаем БД
Для прикрепления домена на новом хосте необходимо: зарегистрироваться на хостинге, заказать один из тарифных планов, оплатить аренду этого плана, получить все учетные данные (включая FTP). Если есть ISP панель, то прикручиваем к хосту домен.
Теперь переходим в MySQL и создаем там новую базу данных со старым именем базы, именем юзера и паролем доступа и переходим к импорту дампа, перейдя в phpMyAdmin:
- ищем вкладку «Импорт»;
- выбираем дамп базы данных;
- настраиваем опции импорта: кодировку выбираем utf-8, формат – SQL, режим совместимости SQL – оставляем NONE;
- нажимаем «Ок».
Если все хорошо, то будет показана зеленая полоса после окончания процесса импорта.
Редактируем configuration.php
Открываем файл configuration.php и в следующих строках заменяем старые данные на новые:
Также нужно прописать адреса до каталогов logs и tmp нового хостера/Денвера:
После этого нужно сохранить отредактированный файл, или залить его на хостинг, если вы выполняли редактирование на компьютере.
Меняем DNS адреса
Смена DNS адресов происходит у регистратора или на новом хостинге. При использовании сервера хостинга, просто измените DNS на новые у вашего регистратора в панели «Управление DNS». Если вы не делегировали управление, то тогда регистратор управляет вашим доменом и вам нужно прописать на хостинге DNS адреса регистратора. Если же доменом управляет независимый NS сервер, то в этом случае на хостинге нужно прописать его адреса на сайт.
Собственно DNS адреса выглядят примерно так: ns1.вашхост.ru; ns2.вашхост.ru
Смена DNS может выполняться до 72 часов, но обычно все происходит значительно быстрее.
Перенос базы данных сайта на сервер
Следующий этап в переносе сайта на хостинг это перенос его базы данных. Тут так же ничего сложного нет. Если сказать в двух словах то нам потребуется экспортировать базу MySQL с локального компьютера в определенный файл, а затем импортировать этот файл на сервер при помощи PhpMyAdmin.
Итак, первое, что необходимо сделать, это открыть браузер перейти по локальному адресу http://localhost/Tools/phpmyadmin/index.php написав его в адресной строке (для тех, кто использует Denwer в качестве локального сервера). Таким образом, мы попадем в веб-интерфейс для администрирования СУБД MySQL (веб-интерфейс PhpMyAdmin).
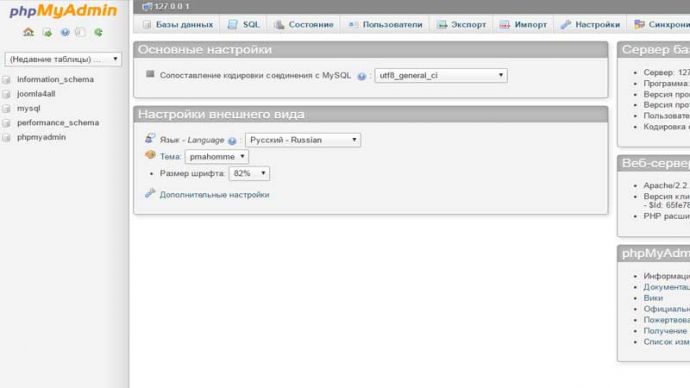
Переходим в нашу базу данных, просто щелкнув по ней мышкой в левой части страницы. Далее в верхней части страницы находим кнопку «Экспорт» и жмем по ней. Все параметры для экспортирования оставляем как есть без изменения и нажимаем на кнопку «Ok».
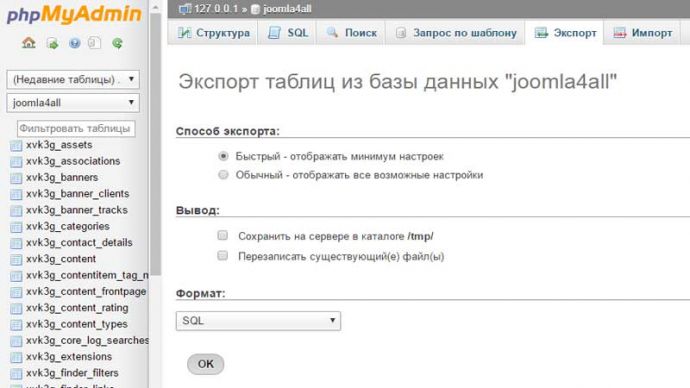
После того как экспорт будет завершен необходимо импортировать вновь полученный файл базы данных на хостинг. Но предварительно необходимо создать новую пустую базу данных на хостинге.
Для того чтобы создать пустую базу данных на хостинге (в нашем случае RadiusHost) в админке сервера необходимо перейти в меню «База данных» и нажимаем на зеленую кнопку «База». Заполняем необходимые поля как на скриншоте ниже и жмем кнопку «Выполнить».
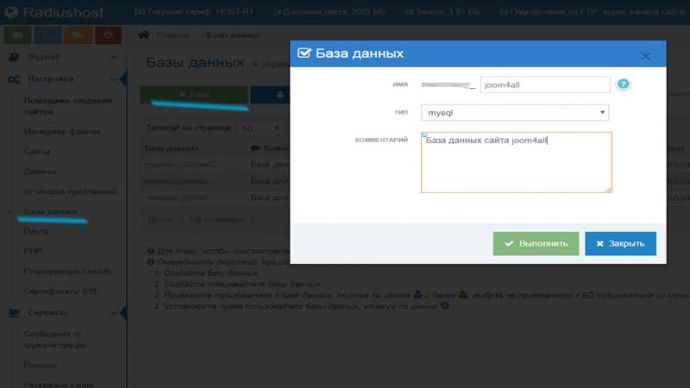
Небольшое отступление – имя базы данных лучше использовать схожее с именем вашего сайта, чтобы в дальнейшем знать какая база данных относится к тому или иному сайту.
После того как база данных будет создана необходимо создать нового пользователя который будет иметь к ней доступ. Для этого жмем по кнопке «Пользователь» и вводим его имя в поле «Логин» и дважды вводим вновь придуманный для него пароль. Затем выбираем базу данных, к которой пользователь будет иметь доступ, при необходимости выставляем привилегии и жмем по кнопке «Выполнить». Готово!
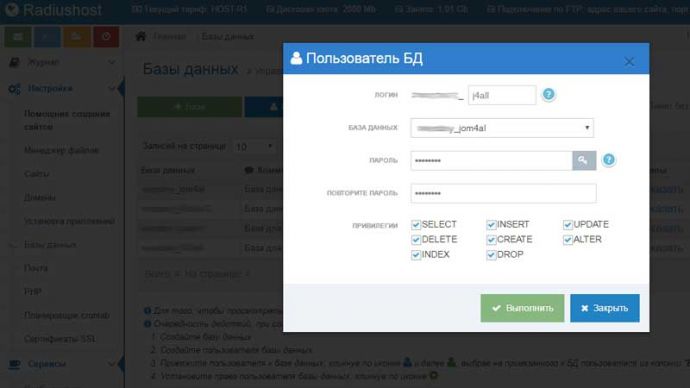
Теперь необходимо попасть в веб-интерфейс базы данных MySQL при помощи PhpMyAdmin. Для этого в админ панели сервера нажимаем в левом меню по вкладке «Сервисы» и жмем «PhpMyAdmin».
На открывшейся странице администрирования MySQL, которое ничем не отличается от локальной версии, проходим процедуру авторизации. После авторизации в левом меню выбираем нашу только что созданную базу данных, а дальше жмем кнопку «Импорт» в верхней части страницы.
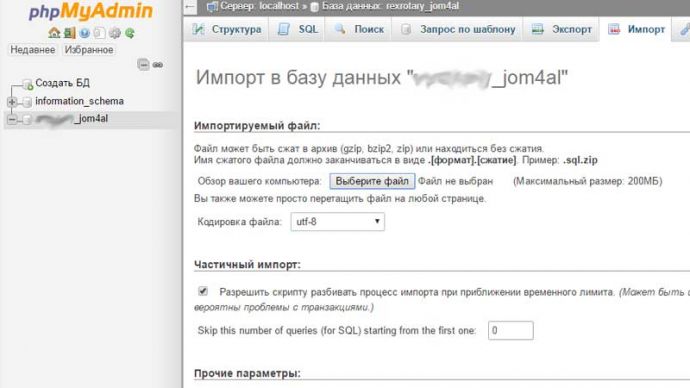
Для того чтобы импортировать файл локальную версию базы данных Joomla необходимо нажать на кнопку «Выберите файл». Выбираем не так давно созданный нами локальный файл и в самом низу страницы жмем по кнопке «Вперед». Дожидаемся завершения процедуры импортирования. На этом все, импорт завершен, и наша база с локального сервера была перенесена на хостинг.
Файлы и базу данных сайта мы уже перенесли на хостинг, но на этом процедура переноса еще не завершена. Для того чтобы сайт заработал нужно внести определенные поправки в файл configuration.php – изменить имя базы данных, ведь оно как правило будет отличаться от локальной версии, а так же изменить имя пользователя базы данных и пароль доступа.
Для этого открываем файл configuration.php для редактирования и вносим изменения в следующих полях:
public $db = 'Имя_базы_данных'; public $user = 'Имя_пользователя_базы_данных'; public $password = 'Пароль';
Вот теперь все, сайт был успешно перенесен на хостинг и работает. Для того чтобы проверить его работоспособность откройте сайт через браузер. Если все сделано правильно, ошибок быть не должно, сайт должен открываться точно так же как и на локальном сервере. Но в некоторых случаях могут возникнуть ошибки.
Самые распространенные ошибки, которые могут возникнуть после переноса сайта на хостинг мы сейчас и рассмотрим.
Перенос файлов и базы данных на новый хостинг
Перенос сайта Joomla на новый хостинг включает два основных этапа: перенос файлов сайта и перенос базы данных. Для начала необходимо создать резервные копии всех файлов и базы данных на текущем хостинге.
Перенос файлов сайта можно осуществить с помощью FTP-клиента. Необходимо подключиться к текущему хостингу с помощью FTP-клиента и скопировать все файлы и папки сайта на локальный компьютер. Затем подключиться к новому хостингу и загрузить скопированные файлы и папки на новый хостинг.
Перенос базы данных Joomla можно осуществить с помощью phpMyAdmin, который обычно предоставляется в панели управления хостинга. Необходимо экспортировать базу данных Joomla на текущем хостинге, сохранить полученный файл .sql на локальный компьютер и затем импортировать этот файл на новом хостинге.
После переноса файлов и базы данных необходимо настроить соединение с базой данных в файле конфигурации сайта Joomla (configuration.php). В этом файле нужно указать новые данные для доступа к базе данных, такие как имя хоста, имя пользователя, пароль и имя базы данных.
После завершения всех этих шагов сайт Joomla должен успешно работать на новом хостинге. Для проверки корректности переноса рекомендуется протестировать работу сайта и убедиться, что все функциональности работают корректно.






































