- Состояние материала
- Снятие блокировки
- Шорткоды для вставки видео
- Создание вложения Joomla
- Плагин AllVideos
- Создание ссылки-перехода к pdf-файлам
- Поделиться этой страницей
- Language codes
- Как расширить текстовый редактор в Joomla.
- What is the best method to embed password-protected PDFs in Joomla articles?
- Немного об электронной подписи
- Getting the PDF Embed Plugin
- Извлечения данных подписи из PDF в PHP
- Как добавить PDF в статью Joomla – JoomSpider
- Installation and Enabling the PDF Embed Plugin
- Installing the Plugin
- Enabling the Plugin
- Настройки компонента Attachments
- Форматирование
- Видимость
- Дополнительно
- Безопасность
- Права
- Joomla как вставить pdf файл
Состояние материала

Для смены состояния необходимо отметить галочкой нужный материал и воспользоваться кнопками в тулбаре. Всего 5 состояний:
- Опубликовано — материал готов к публикации и остается только создать соответствующий пункт меню, для его вывода на страницу сайта.
- Не опубликовано — если уже есть страница с данным материалом, то при снятии его с публикации, страница будет выдавать ошибку 404 — страница не найдена.
- Избранные — материалы, помеченные как избранные, можно выводить отдельно от других.
- В архив — отправленные в архив статьи автоматически группируются по месяцам. Архив можно выводить либо в области контента отдельной страницы, используя тип меню «Архивные материалы», либо с помощью модуля «Материалы в архиве».
- В корзине — перемещение в корзину с последующей ее очисткой.
Опубликованные, не опубликованные и избранные материалы видны в общем списке, а вот чтобы посмотреть архив или зайти в корзину, необходимо воспользоваться фильтром состояния.
Только зайдя в корзину, можно ее почистить. Для этого отметьте ненужные элементы и нажмите на кнопку «Очистить корзину» в тулбаре.
Для избранных даже выделен отдельный раздел.
Снятие блокировки
Пять из шести кнопок из тулбара, представленных на картинке выше, разобрали, осталась только одна — «Разблокировать». Joomla многопользовательская CMS, то есть одновременно с ее админкой могут работать несколько человек. Чтобы не получилось такого, что с одним материалом работают сразу несколько пользователь, Joomla автоматически блокирует доступ к нему после первого открытия. Таким образом: пока один пользователь редактирует материал, он становится недоступен для других пользователей.
Блокировка снимается сразу после корректного закрытия — нажатия кнопки «Сохранить и закрыть» или «Закрыть». В случае, если материал был закрыт некорректно, используя кнопку назад в браузере или просто закрыв вкладку браузера, материал остается заблокирован. Рядом с его названием в менеджере появляется иконка замка.
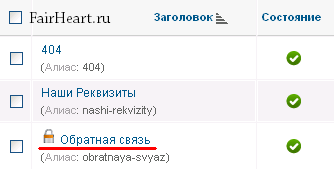
Если материал в настоящий момент не используется, то разблокировать его можно, нажав на эту иконку замка, или отметить галочкой и воспользоваться кнопкой «Разблокировать» из тулбара.
Чтобы разблокировать весь неактивный материал в Joomla, воспользуйтесь разделом «Сайт» — «Обслуживание» — «Снятие блокировки».
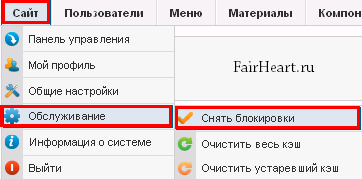
Шорткоды для вставки видео
Существует достаточно большое количество ультимативных наборов шорткодов для вставки самых разных элементов в контент страниц Joomla, и практически каждый из них имеет в своём арсенале короткий код для вставки видео. Самым достойным представителем в линейке подобных расширений является Shortcode Ultimate.
Вставлять шорткоды Shortcode Ultimate — одно удовольствие. Чтобы добавить видео с YouTube:
- нажимаем кнопку Вставить шорткод в текстовом редакторе;
- из списка элементов во всплывающем окне находим и выбираем YouTube видео;
- вставляем ссылку на видео и при необходимости настраиваем другие параметры;
- можно просмотреть результат в текущем окне, нажав Предварительный просмотр;
- жмем Вставить шорткод.
Короткий код будет выглядеть так:
Как и в случае с AllVideos, данный код на выходе преобразуется в HTML, отображающий указанное видео. Если мы опять посмотрим в код страницы, то снова увидим несколько ресурсных файлов, добавляемых плагином, которые также не лучшим образом сказываются на скорости загрузки. Тем не менее, применение Shortcode Ultimate для вставки видео в Joomla 3 является более предпочтительным относительно AllVideos по следующим причинам:
- ультимативный набор шорткодов;
- кнопка редактора для вставки шорткодов;
- наглядная настройка параметров видео;
- никаких проблем с JCH Optimize.
Создание вложения Joomla
Рассмотрим процесс создания вложения при помощи панели управления Attachments (рисунок ниже).
Рекомендую при составлении имени файла использовать только строчные (маленькие) буквы английского алфавита, цифры и знаки нижнего подчёркивания и тире. Также рекомендую давать описательные названия файлов английскими буквами, не украинские или русские слова, а транслитерация. Например, «Русификатор AceSearch» – «rusifikator-acesearch» (без кавычек).
При обновлении\изменении вложения (рисунок ниже) Вам будут доступны те же опции, что и при его создании, плюс дополнительные.
- Тип вложения. Может быть файл (на Вашем сервере) и ссылка на файл (не на Вашем сервере). Для создания ссылки на файл существует кнопка Обновить файл.
- Файловая система. Путь от корневого каталога Вашего хостинг аккаунта до конечного файла вложения.
- Ссылка. Ссылка на файл вложения для его загрузки на ПК. Надо отметить, что были замечены некоторые трудности во время загрузки пользователями файлов вложений с сервера при помощи программ для загрузки файлов.
- Иконка файла. Иконка, которая будет отображаться в таблице вложений во фронтальной части сайта рядом с файлом. Можно выбрать одну из 37 доступных иконок.
Помимо всего вышеперечисленного Вам будет доступна следующая информация о файле вложения:
Под всеми этими данным и настройками отображается таблица, которая приблизительно похожа на ту, что увидят пользователи на сайте (в его фронтальной части).
Ещё один способ отредактировать\добавить\удалить вложение. Это можно сделать прямо в статье при её создании\редактировании в менеджере материалов (рисунок ниже).
Там отображается та же таблица, что и при редактировании вложения в компоненте Attachments. При помощи неё можно отредактировать нужное вложение. Или удалить его. Редактирование открывает окно (поверх редактора материалов) компонента Attachments. При помощи кнопки Добавить вложение можно создать новое вложение конкретно к этой статье.
Аналогично будет выглядеть процесс редактирования файла вложения из фронтальной части сайта (рисунок ниже). Если Вы активировали соответствующие опции и у пользователя есть необходимые права доступа.
Если в настройках компонента com attachments на вкладке Основные для опции Куда поместить вложения Вы выбрали значение Пользовательское расположение, то для отображения таблицы вложений на сайте Вам необходимо при редактировании вставить тег attachments в тело статьи (рисунок ниже).
Можно вставить тег при помощи кнопки Признак вложения attachments, которая находится под полем основного текста статьи.
Плагин AllVideos
AllVideos — плагин для Joomla, призванный упростить вставку видео в контент страниц.
Данное расширение пользуется огромной популярностью в первую очередь благодаря тому, что является полностью бесплатным: на момент написания данного материала общая оценка AllVideos на JED составляет 4.5 из 5 на основании 278 (!) голосов. Но не спешите устанавливать расширение: сперва давайте разберёмся, так ли всё гладко.
Принцип работы AllVideos прост: устанавливаем и активируем плагин, после чего можем вставлять видеоролики в Joomla из YouTube и прочих сервисов с помощью шорткодов. И тут у неосведомленного пользователя может возникнуть вопрос: а каких шорткодов? Действительно, этот момент не столь очевиден, и расширение не предусматривает никаких кнопок в редакторе для упрощения добавления видео. На самом деле это совсем не проблема, и стоит лишь понять синтаксис (короткая инструкция тут) и вставлять с помощью AllVideos больше не составит труда.
Пример шорткода вставки видео с YouTube:
{youtube}tj_V7BDHTxk{/youtube}
На выходе данный шорткод преобразуется в:
<div class="avPlayerWrapper avVideo"> <div class="avPlayerContainer"> <div id="AVPlayerID_0_0390e5e3928d306d1e22a07f2431470c" class="avPlayerBlock"> <iframe src="https://www.youtube.com/embed/tj_V7BDHTxk?rel=0&fs;=1&wmode;=transparent" width="400" height="300" allowfullscreen="true" frameborder="0" scrolling="no" title="JoomlaWorks AllVideos Player"></iframe> </div> </div> </div>
Этот HTML-код и выводит на экран нужное нам видео.
Казалось бы: что может быть проще? Вставил часть URL-адреса в небольшой шорткод, а дальше — дело техники. Но не спешите радоваться! Если взглянуть за «занавес» веб-страницы, то можно увидеть целых 5 ресурсных файлов, которые добавляет к странице AllVideos.
Откровенно говоря, подгрузка 5 файлов для отображения ролика с YouTube — это перебор, ведь каждый лишний ресурс замедляет загрузку страницы.
Но это еще не самое страшное!
Полезно знать!
Опытным путём было установлено, что AllVideos конфликтует с плагином JCH Optimize (незаменим для оптимизации скорости загрузки сайтов на Joomla), мешая последнему правильно объединять JS-файлы, тем самым делая его вредным для сайта: файлы дублируются и размер страницы увеличивается вместе с временем её загрузки.
Создание ссылки-перехода к pdf-файлам
Тема в разделе «Наполнение», создана пользователем jannet, 29.07.2008 .
Поделиться этой страницей
- Обратная связь
- Помощь
- Главная
- Вверх
- RSS
Site Joomla-Support.ru is not affiliated with or endorsed by the Joomla Project or Open Source Matters. The Joomla logo is used under a limited license granted by Open Source Matters the trademark holder in the United States and other countries.
Внимание! Проект Joomla-Support.ru официально никак не связан с Open Source Matters и не представляет Open Source Matters или Joomla! Project Информация, опубликованная на форуме, не может считаться одобренной или рекомендованной Open Source Matters или Joomla! Project. Название и логотип Joomla! используются по ограниченной лицензии, предоставляемой Open Source Matters, владельцем торговой марки в Соединенных Штатах и других странах
Language codes
The default language can be set in the admin panel, but it can be overridden by using the lang variable. When using the lang variable, the code of the selected language must be given as a parameter. Below there’s a list of languages supported by Google Docs Viewer.
NB! The language setting can be used with Google Docs Viewer only, and it doesn’t work with documents stored in Google Docs.
| Code | Language |
| ar | Arabic |
| eu | Basque |
| bn | Bengali |
| bg | Bulgarian |
| ca | Catalan |
| zh-CN | Chinese (simplified) |
| zh-TW | Chinese (traditional) |
| hr | Croatian |
| cs | Czech |
| da | Danish |
| nl | Dutch |
| en | English |
| en-AU | English (Australian) |
| en-GB | English (Great Britain) |
| fa | Farsi |
| fil | Filipino |
| fi | Finnish |
| fr | French |
| gl | Galician |
| de | German |
| el | Greek |
| gu | Gujarati |
| iw | Hebrew |
| hi | Hindi |
| hu | Hungarian |
| id | Indonesian |
| it | Italian |
| ja | Japanese |
| kn | Kannada |
| ko | Korean |
| lv | Latvian |
| lt | Lithuanian |
| ml | Malayalam |
| mr | Marathi |
| no | Norwegian |
| nn | Norwegian Nynorsk |
| or | Oriya |
| pl | Polish |
| pt | Portuguese |
| pt-BR | Portuguese (Brazil) |
| pt-PT | Portuguese (Portugal) |
| ro | Romanian |
| rm | Romansch |
| ru | Russian |
| sk | Slovak |
| sl | Slovenian |
| sr | Serbian |
| es | Spanish |
| sv | Swedish |
| tl | Tagalog |
| ta | Tamil |
| te | Telugu |
| th | Thai |
| tr | Turkish |
| uk | Ukrainian |
| vi | Vietnamese |
Как расширить текстовый редактор в Joomla.
Для того, чтобы перевезти текстовый редактор TinyMCE в расширенный режим, идем в Расширения -> Менеджер плагинов. Находим в списке плагин с названием Редактор – TinyMCE и открываем его. В поле Режим редактора выбираем Расширенный и сохраняем настройки.
Редактор в расширенном режиме имеет уже набор кнопок как на рисунке ниже.
Вот мы и опубликовали первую статью в категории по умолчанию Uncategorised. Наверняка на вашем сайте, который вы собираетесь создать, вы планируете создать несколько разделов и даже подразделов для статей. За это в Joomla отвечает менеджер категорий. В следующем уроке мы научимся создавать категории (разделы) и подкатегории сайта.
-
Назад
-
Вперед
You have no rights to post comments
What is the best method to embed password-protected PDFs in Joomla articles?
There are several methods to embed password-protected PDFs in Joomla articles. Here are some popular options:
- Use a Joomla extension: There are extensions available in the Joomla Extensions Directory (JED) that provide password protection features for PDFs. One such extension is “ARI Docs Viewer” or “Embed PDF”. Install and activate the extension, configure the settings, and then use the extension’s shortcode or module to embed the password-protected PDF within your Joomla article.
- Convert the PDF to an image: If the PDF does not contain highly sensitive or confidential information, you can convert it to an image (such as JPEG or PNG) and embed the image within the Joomla article. Password protection won’t be necessary for images, and this method ensures easier embedding. You can use online PDF to image converters or desktop software like Adobe Acrobat.
- Use Google Drive: Upload the password-protected PDF to Google Drive, and then generate an embed code to insert into your Joomla article. Google Drive provides options to share a PDF with a password requirement, ensuring secure access. You can adjust the sharing settings to control who can view the PDF.
It’s essential to choose a method based on the sensitivity and confidentiality of the PDF content. For highly sensitive information, it’s recommended to use a dedicated Joomla extension that supports password protection.
Немного об электронной подписи
Существует 2 вида подписей: открепленная и прикрепленная.
Открепленная электронная подпись создается в момент подписания электронного документа в отдельный файл непосредственно рядом с подписываемым файлом. Обычно это файл с таким же именем, как и подписываемый, но в формате *.sig.
Прикрепленная электронная подпись также создается в момент подписания документа, но сама подпись помещается внутрь подписываемого электронного документа. На выходе мы имеем один подписанный файл, что в целом соответствует требованию закона.
На практике у тех, кто не имеет IT-специалиста, разбирающегося в тонкостях ЭЦП, в шаговой доступности, нередко возникает вопрос: “Нужно ещё одну подпись покупать?” Ответ: нет. В каждой образовательной организации есть бухгалтерия. У бухгалтерии есть казначейская подпись “для госзакупок”. Подписывать документы для сайта можно ей.
Getting the PDF Embed Plugin
The free plugin from Techjoomla is a great feature to add to your Joomla! Installation, but the main headache will simply be getting the file from the developer. Follow these steps to obtain the installation file.
- Go to the Techjoomla website.
- Click on the Register option in the top right corner. Make sure to follow through their verification steps. Trying to shortcut to the file download page without verification will just cause you to reload the page and log in once again.
- After you have logged in as a registered user, click on the drop-down arrow of the Downloads button at the top of their website.
- Select the Free Downloads section.
- Scroll down until you find the PDF Embed- Content Plugin (version 2.3.0). Click on the Download button. Note that this does NOT start the download.
- You will see another page describing the file and there will be a green download button on the right side of the page, Click on this Download button to download the file.
- You will be given a choice to select where the file will be saved. Note that the file is a zip file. Select and remember the location where you saved the file.
Извлечения данных подписи из PDF в PHP
Хранение данных электронной подписи в формате PDF описывает спецификация Adobe. Также есть вопрос на StackOverflow How to retrieve digital signature information from PDF with PHP, который натолкнул на верные дальнейшие шаги.
В процессе подписи создаётся файл в формате pkcs7, который затем интегрируется внутрь PDF файла бинарном виде (специалисты в области криптографии меня поправят).
Далее из бинарника нужно вытащить в цепочку сертификатов в формате DER. И здесь начинаются сложности: дело в том, что openssl в php это сделать не может. Собрать такую сигнатуру у него возможность есть, а вот разобрать – нет. Проблема в том, что данные в нём записаны по алгоритму ASN.1. Поиск в интернете приводит обычно к ответам в духе “используйте shell_exec для запуска openssl” или “нафига оно надо – напишите на java микросервис”, “используйте iText – я им очень доволен”. Но, как мы понимаем, это решение не для условной провинциальной школы искусств.
Благо, обнаружилась библиотека, написанная на php, без сумасшедших зависимостей, которая умеет это всё читать, но она не знакома с российскими алгоритмами шифрования. Алгоритмы шифрования CP_GOST_R3411_12_256_R3410, CP_GOST_R3411_12_512_R3410 описаны в RFC.
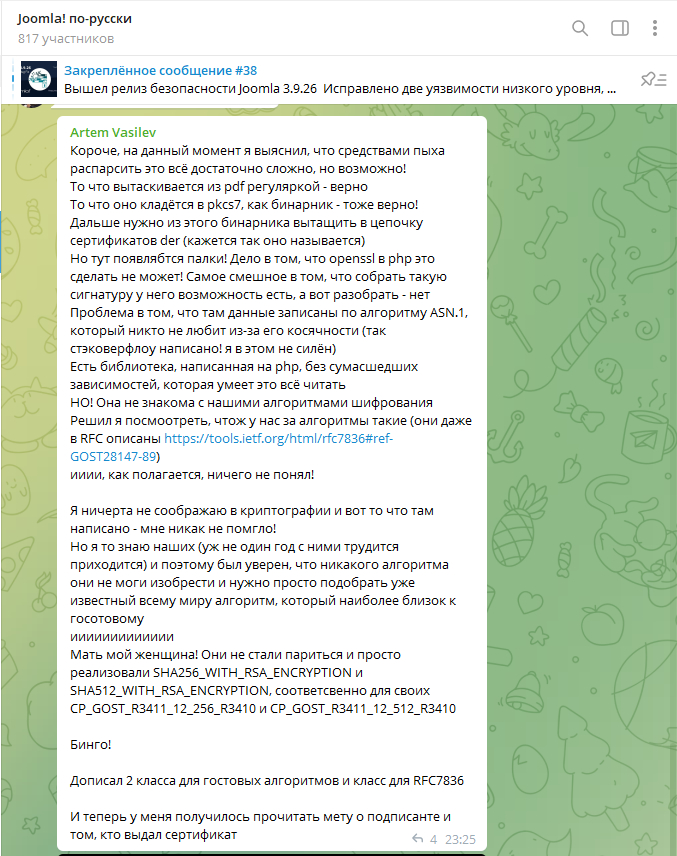 Скриншот сообщения из Telegram-канала Joomla по-русски
Скриншот сообщения из Telegram-канала Joomla по-русски
Артём Васильев изучил документацию ГОСТ Р-34.10 и ГОСТ Р-34.11, а также RFC7836 и дописал к найденной php библиотеке для работы с ASN.1 3 класса: 2 для работы с алгоритмами шифрования по ГОСТ и один для RFC7836. Слёзы гордости и радости можно почувствовать в оригинальном сообщении в Telegram-канале Joomla-сообщества.
Как добавить PDF в статью Joomla – JoomSpider
Создание ссылки на статьи, пункты меню или файлы, таких как PDF, является не таким уж и легким делом, если использовать редактор Joomla по умолчанию. Таким образом, в этом уроке мы покажем, как заменить стандартный редактор с помощью JCE.
1. Войдите в админ-панель
2. Перейдите в Материалы —> Медиа Менеджер
3. Под окном списка файлов, найдите окно, в котором можно создать новую папку.
4. Введите имя папки, например, документы и нажмите на кнопку Создать папку
5. Если у вас ещё нет JCE, загрузите и установите его
6. Мы рекомендуем вам установить JCE в качестве редактора по умолчанию. Перейдите в пункт Общие настройки —> Сайт и найдите редактора по умолчанию. Измените его на JCE.
7. Теперь вы готовы создать или отредактировать статью или модуль. На этом примере мы будем редактировать существующие статьи. Перейдите к Материалам —> Менеджер Материалов и найдите соответствующие статьи. Щелкните на заголовок, чтобы войти в режим редактирования.
Ищите качественную систему связи премиум-класса? Советуем вам защищенная система связи премиум-класса Vipole.
8
Обратите внимание, что если вы просто установите и включите JCE, то редактор будет выглядеть совсем не так. Выделите текст, который будет выступать в качестве ссылки и нажмите на значок ссылки в редакторе
Он выглядит как цепь, и обычно находится в нижней строке редактора. данное действие открывает новое окно.
9. Щелкните значок Обзор в верхней правой части окна. Это открывает еще одно новое окно.
10. В левом столбце, выделите имя папки, которая была создана в шаге 4.
11. Нажмите кнопку Загрузить в правом верхнем углу. Вы увидите еще одно новое окно.
12. Нажмите кнопку Обзор, найдите файл с локального компьютера и нажмите кнопку Загрузить.
13. Вы вернетесь к окну File Browser, и файл, который вы только что загрузили должен отобразиться. Он должен быть уже выбран, но если нет, щелкните на него, чтобы выделить. Нажмите кнопку Вставить.
14. Вы вернетесь в окно Link (Ссылка)
Обратите внимание, что поле URL теперь содержит путь к файлу. Нажмите кнопку Обновить в нижней части окна
15. Теперь вы создали место для добавления ваших файлов, загрузили файл и создали для него ссылку. Не забудьте сохранить вашу статью или модуль.
Installation and Enabling the PDF Embed Plugin
Once you have the zip file for installing the plugin, you can proceed to your Joomla site to install and then enable the plugin. Keep in mind that the developer refers to this plugin as a “plugin”, but Joomla calls these add-ons “extensions” in the installation section of the Administrator Dashboard. The dashboard refers to them as Plugins. You can find more information on the differences between the terms in a Joomla Community discussion.
Installing the Plugin
- Log in to the Administrator Dashboard as an admin or super user.
- In the main menu on the left side of the page, click on System.
- This will bring you to the System Dashboard page. Find the Install section near the top of the page. Click on Extensions.
- You will then be on the Extensions Install screen.Click on the green button to select the zip installation file or drag it into that box.
- Note that it may appear to be nothing at all, but give it a few seconds and the installation should complete. You will see a confirmation screen along with instructions on how to enable the plugin.
Congratulations! You have completed the installation of the plugin to your Joomla! site. Keep in mind that you still have to enable the plugin before you can start using it. Additionally, note the information provided to you about the plugin and how to use the code.
This native viewer of the plugin is not compatible with mobile devices.
Enabling the Plugin
Before you can use the plugin, you will need to enable it in your Joomla installation. Follow the steps below to enable the plugin in the editor interface.
- Log into the Administrator Dashboard.
- Click on Systems in the main menu.
- You will then be on the System Dashboard page. In the Manage section of the page, click on Extensions. Extensions”>
- You will then see a list of all the extensions that are currently enabled or disabled for the Joomla site. In the search box at the top of the page, type in “PDF” and hit enter.This will narrow the list down to just the PDF extensions. Since we have only installed one extension, then you should see the Author as Techjoomla and only the PDF Embed package and plugin types displayed in the list.
- Click on the grayed-out circled X’s to enable each option. You will see a green checkmark verifying that you have selected those components to be enabled.You can also select multiple options and then click on the Enable button at the top of the page.
This completes the process for enabling the plugin for your Joomla site!
Настройки компонента Attachments
Для настройки компонента (рисунок ниже) com attachments есть 6 вкладок.
Форматирование
Вкладка Форматирование (рисунок ниже) позволяет настроить загрузку файлов Joomla.
- Показать заголовки? Включает\отключает вывод поля Заголовок для таблицы вложений файлов.
- Показать описание вложения? Включает\отключает вывод поля Описание для таблицы вложений файлов.
- Показать автора вложения? Включает\отключает вывод поля Автор для таблицы вложений файлов.
- Показать размер файла вложения? Включает\отключает вывод поля Размер файла для таблицы вложений файлов.
- Показать количество скачиваний? Включает\отключает вывод поля Скачивания для таблицы вложений файлов.
- Показать дату изменения файла? Включает\отключает вывод поля Изменено для таблицы вложений файлов.
- Формат представления даты. Формат, в котором будет отображаться дата создания\изменения вложения. Например, «%x %H:%M» (без кавычек).
- Порядок файлов вложения. Порядок сортировки, в котором будут отображаться файлы, прикреплённые к статье и\или категории. Доступно несколько порядков (по названию столбцов): Имя файла, Размер файла (наименьший первый), Размер файла (наибольший первый), Описание, Показать имя файла или ссылку, Автор, Дата создания (старейший первый), Дата создания (новейший первый), Дата изменения (старейший первый), Дата изменения (новейший первый),IDвложения, Поле 1, Поле 2, Поле 3.
На рисунке ниже показан вариант того, как может выглядеть таблица вложения файлов для статей (с фронтальной части сайта), созданная при помощи компонента Attachments.
Видимость
Вкладка Видимость (рисунок ниже) позволяет указать, где надо, а где не надо отображать Joomla 2.5 Attachments.
Рассмотрим собранные здесь опции.
Дополнительно
Для более тонкой настройки можно воспользоваться опциями, собранными на вкладке Дополнительно (рисунок ниже)
Компонент Attachments предоставляет возможность автоматизировать проверку некоторых параметров вложений файлов, которые в последствии могут привести к возникновению ошибок.
Безопасность
Вкладка Безопасность (рисунок ниже) активирует возможность загрузки файлов только пользователями, у которых есть достаточные права доступа (опция Ограниченный доступ).
В опции Режим ограниченного доступа есть два параметра. Inline – при нажатии на вложение (и если это возможно) файл откроется в браузере для просмотра, например, текстовый файл или изображение. Вложение – все файлы в любом случае будут загружаться на компьютер.
Права
Вкладка Права (рисунок ниже) даёт возможность настроить доступ различных групп пользователей непосредственно к компоненту Attachments.
Joomla как вставить pdf файл
Итак, PDF (Portable Document Format) — межплатформенный формат электронных документов, разработанный фирмой Adobe Systems. С использованием данного формата хранятся как простые документы (простая текстовая информация), так и более сложные, к примеру, полноценные книги с изображениями. Конечно в стандартной комплектации, инструменты по добавлению вышеуказанного типа документов в материалы Joomla ответствуют, а значит, воспользуемся удобным и простым в работе расширением, под названием PDF Embed.
Выбрав подходящую версию, кликаем по кнопке “Take me to the downloads for this version”.
Таким образом, мы перешли на страницу скачивания архива и для этого, конечно же, необходимо нажать по кнопке “Download Now”.
Замете, что для скачивания архива, необходимо зарегистрироваться, иначе при попытке скачивания, Вас перенаправят на страницу указанную выше. После скачивания, необходимо установить pdf плагин на joomla 3. Для этого, как обычно используем менеджер расширений.
Обратите внимание, что после установки, на экране будет отображена краткая инструкция по использованию расширения, в соответствии с которой первым делом, необходимо активировать два плагина которые были установлены. А значит, переходим в менеджер плагинов и выполним “требования” инструкции
При этом плагин “Content – PDF Embed” занимается разбором контента и при нахождении специальной строки, отображает PDF документ, путь которого указан в ней, плагин Button – Embed PDF — отображает кнопку добавления PDF документа в визуальном редакторе Joomla.
После активации, давайте непосредственно поговорим о том, как вставить pdf в материал joomla. Итак, переходим в менеджер материалов и открываем статью, в которую необходимо добавить интересующий документ.
При этом сразу же, в глаза бросается новый элемент управления – кнопка добавления PDF документа (Embed — PDF), которую мы с Вами далее используем, но по сути, данный инструмент добавляет в область с текстом, в место где расположен курсор, специальную строку, с параметрами вставки документа, которая отслеживается плагином.
И конечно, никто не запрещает Вам, самостоятельно, так сказать, вручную прописать необходимую строку, синтаксис которой следующий:
doc.pdf – полный путь к интересующему документу,
width – ширина блока в котором будет отображено содержимое документа,
height – высота блока в котором будет отображено содержимое документа,
native – режим отображение PDF. Поддерживаемые значения: native — используется стандартный просмотрщик PDF документов браузера, google – просмотрщик от Google, pdfjs – просмотрщик PDFjs viewer.
Используя кнопку, мы сформируем вышеуказанную строку, автоматически. То есть кликаем по кнопке и видим, что на экране отображается всплывающее окно.
В текстовое поле которого, необходимо указать полный путь (как на примере) к интересующему документу PDF. После этого кликаем по кнопке “OK” и видим следующее окно.
Здесь мы должны указать просмотрщика и после этого завершаем правки, путем нажатия кнопки “Ok”. Таким образом, мы сформировали специальную строку, которая будет отслеживаться плагином. Поэтому давайте сохраним результаты нашей работы и перейдем в пользовательскую часть для проверки.
Как Вы видите все успешно работает, а значит, вопрос — как разместить pdf на сайте joomla, для Вас исчерпан. Более подробно, работа с плагинами и собственно их создание, показана в курсе Joomla-Профессионал: создание расширений для Joomla.


































